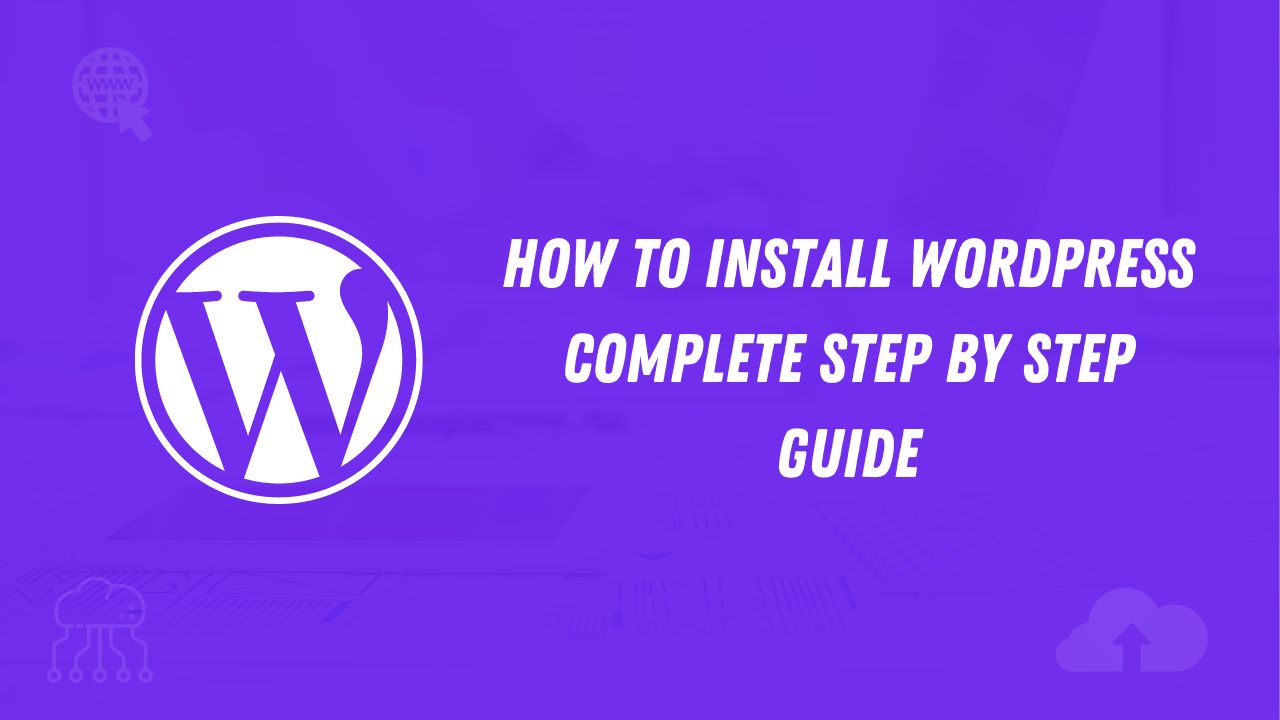WordPress is the most popular CMS (content management system) in the world. WordPress is used by 42.8% of the top 10 million websites in the world. Also, WordPress is very easy to use even for newbies, and make a website using WordPress in just a few minutes.
Almost all web hosting companies allow installing of WordPress in just a few clicks. It is a very simple process that takes up to 5 minutes to install WordPress on any website.
But in this tutorial, I am not going to show you only that method I will also tell you how to install WordPress manually, How to install WordPress on the computer, and how to install WordPress on addon domains.
So let’s dive into it and learn how to install WordPress in a very easy-to-understand language.
How To Install WordPress Manually
Newbies think installing WordPress manually is too hard but it’s not true if you do it in the right way. Also, these days almost every hosting provider gives you an auto software installing feature like Softaculous even at HostKro we also have this feature.
But we also believe that everyone should know how to install WordPress manually this is a very basic and important thing. Also, If you want to become successful in any business then your basics should be clear.
So now let’s learn how to install WordPress manually?
Step1: Download WordPress
Download the WordPress package to your PC from https://wordpress.org/download/
Step 2: Upload WordPress to the hosting account
Upload the downloaded WordPress package to the root folder (public_html) of your cPanel. There are multiple ways to upload files to your cPanel all mentioned below.
- Upload via FTP – See How to Manage Files with Filezilla for more information.
- Upload via File Manager – See How to Upload Using the File Manager for instructions.
- Upload via SSH – See How to Get and Use SSH Access for instructions.
Once you uploaded the WordPress package to your cPanel unzip that file in the root folder (public_htm) of cPanel.
Step3: Create MySQL Database and User
WordPress stores its information in a database. Therefore, a database will need to be created.
- Login to a cPanel account (Learn multiple ways to login cPanel)
- Here look for the databases section, then click on MySQL database wizard option

- To Create A Database, enter the database name, and click Next Step
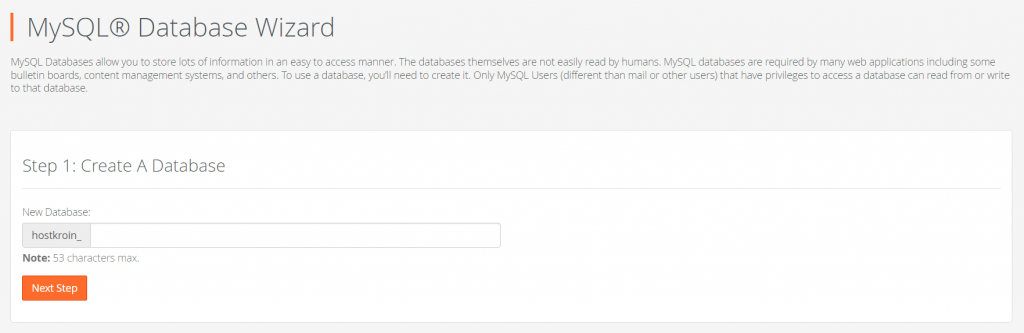
- Now Create Database Users, enter the database user name and password, and click Create User.
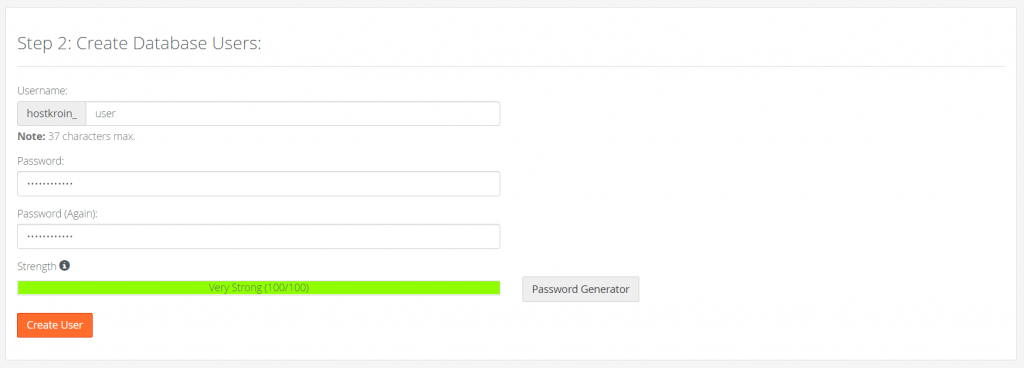
- Add User to the Database, click the All Privileges checkbox and click Next Step.
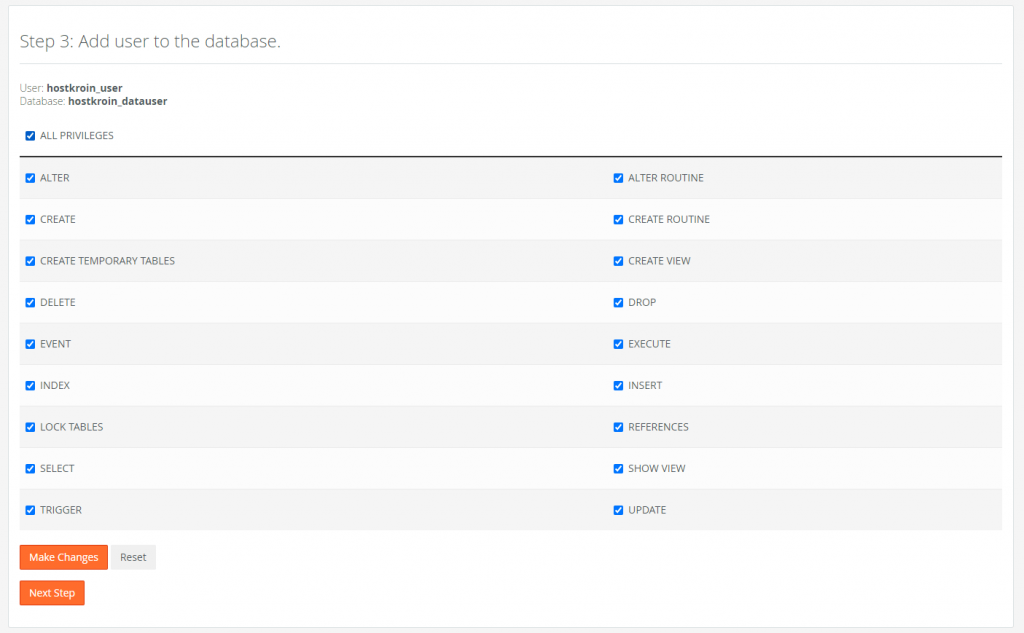
- Once you are done with the above steps make a note of the database name, username, and password, as you will need these details in the next step.
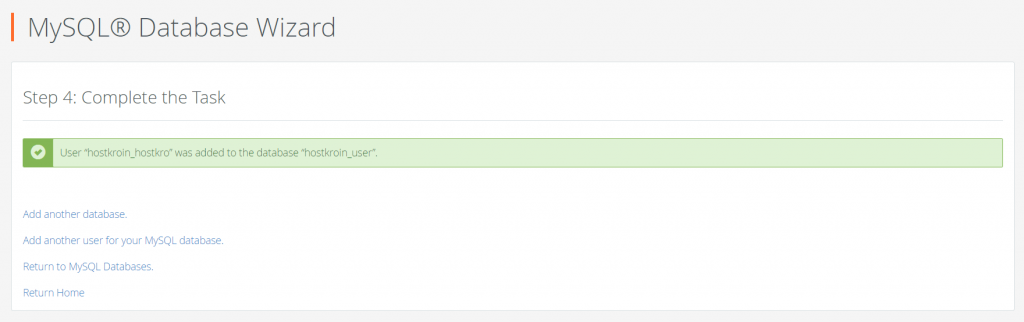
Step4: Configure wp-config.php
wp-config-sample.php file contains the database information and tells the WordPress application from which database to pull data. This step must be completed to ensure the correct database information is associated with the WordPress installation.
The wp-config-sample.php file can be found in File Manager in the folder where you uploaded WordPress package files. The folder for your primary domain is public_html by default, so the steps below show the process for that folder.
- Login to your cPanel (How to login to the cPanel account)
- Navigate to the files section and click on the file manager option
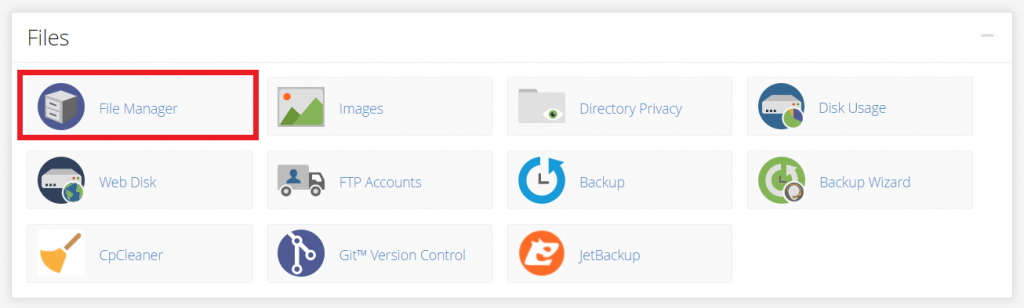
- In the File Manager open the public_html folder here you will get wp-config-sample.php file.
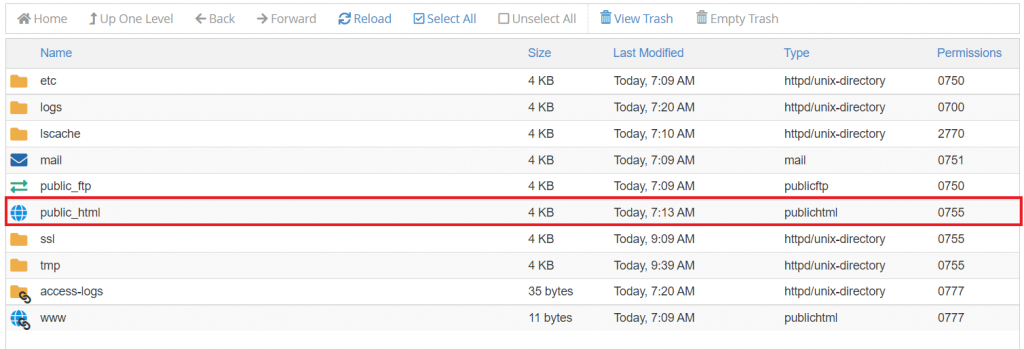
- Right-click again on the new wp-config-sample.php file and select Edit.
- A second pop-up box will appear. Click the Edit button.
- When the file opens, look for the following information:
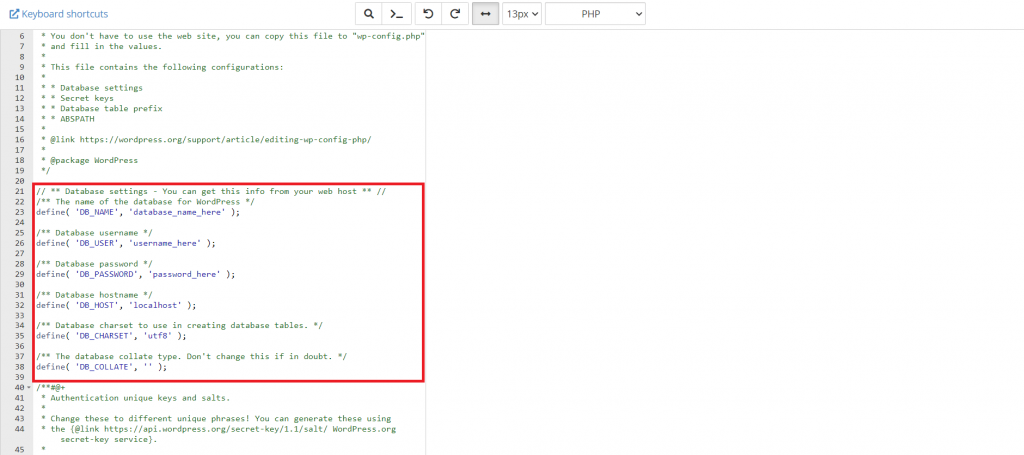
- Replace database_name_here with the name of the database you created.
- Replace username_here with the username of the database you created.
- Replace password_here with the password of the database that you created.
Note: Make sure there are no spaces before or after your database name, username, and password.
- Once done, click the Save Changes button on the top right, then Close to exit and return to the File Manager.
Step5: Run WordPress Installation
Once you complete all the above steps now you need to run the installation. Depending on where you installed the script, you will be automatically redirected to either of the following URLs:
If you uploaded the WordPress package in the root folder, you will be redirected to the below URL
https://example.com/wp-admin/install.php
If you uploaded WordPress to a subfolder of your domain’s directory, then the URL will be in this format:
https://example.com/yoursubfolder/wp-admin/install.php
Be sure to replace 'example.com' with your actual domain name.
Step6: WordPress Installation
- Once you are done with all the above steps and enter your website URL in the browser it will redirect you to the installation page as shown in the below image. On this page, you need to choose the language.
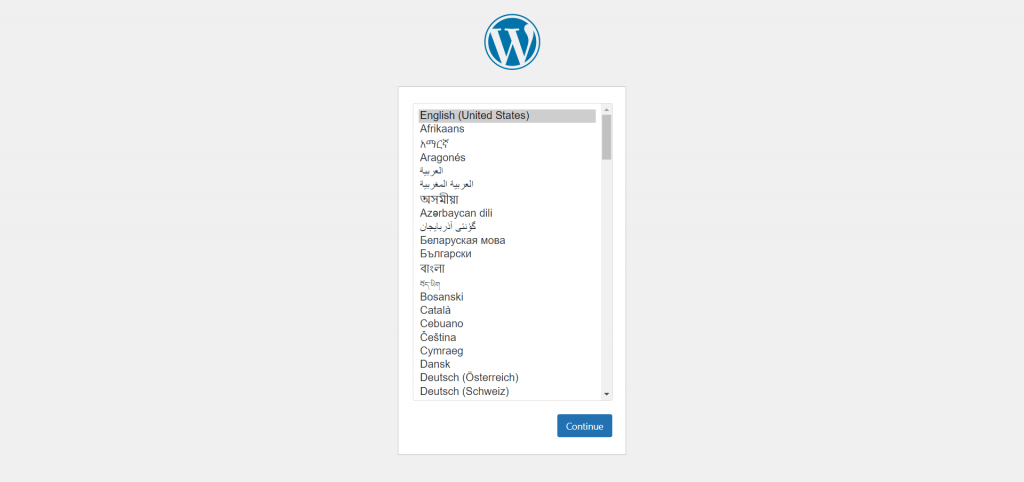
- Now you see this page where you need to connect WordPress to the database. So here enter all the details here like database name, database user, and password.
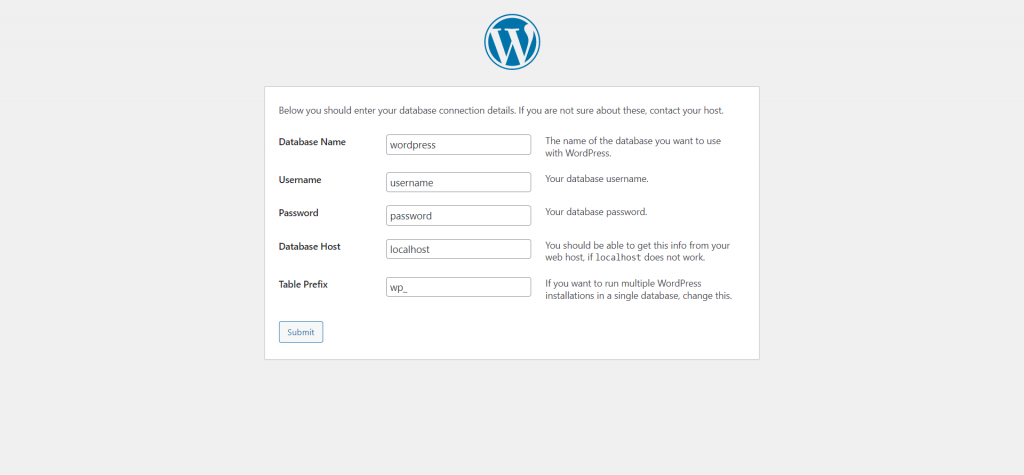
- This is the welcome page where you need to enter some basic information about your website. Also here you need to set up a login username and password for your website and you will need these two things every time when you want to login into your WordPress dashboard.
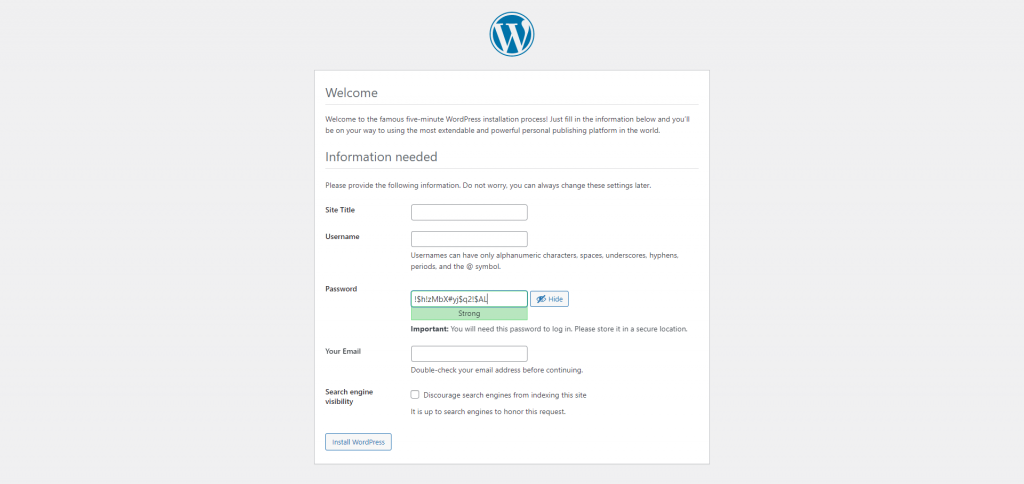
- That is it. WordPress is installed successfully on your website. Now you are ready to login into your WordPress dashboard.
This is how you can install WordPress manually on your website. Also, this is not the only method to install WordPress so now let’s move forward to the other options.
How To Install WordPress Using Softaculous
This is the most commonly used method to install WordPress on your website. There are many hosting providers who provide Softaculous with their hosting services. We also offer this service for free with all our hosting plans.
Also, this is the easiest method to install WordPress you can install WordPress and many other CMS using Softaculous.
- Login to your cPanel
- Navigate to software and click on WordPress Manager by Softaculous
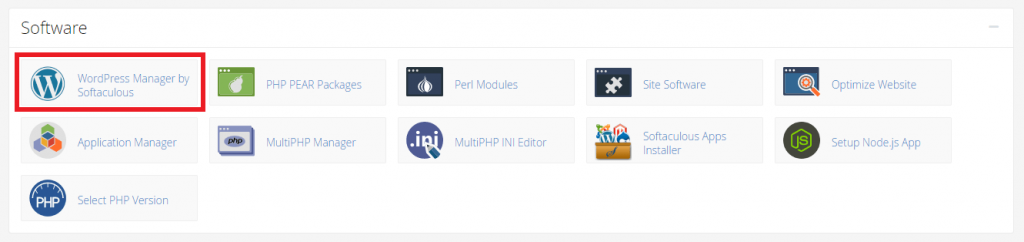
- On the first half of this page choose the directory where you want to install WordPress. By default, it shows “wp” in the directory section if you want to install WordPress in the root folder then remove this option and if you want to install WordPress in any folder then enter the folder name here.
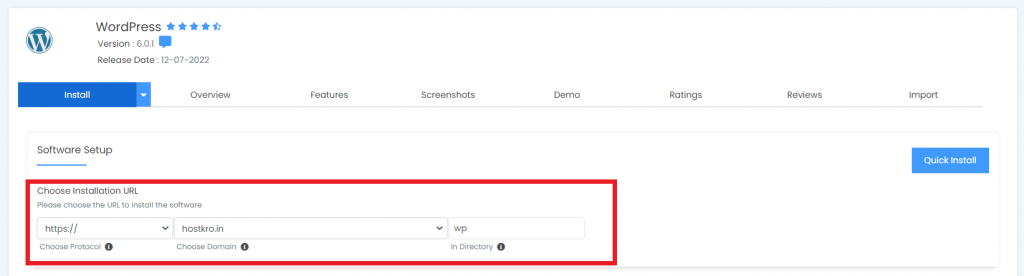
- Now you enter basic site details like site name and description you can change it later too. Also, you need to set a login username and password for your WordPress website after filling in all those details click on the install button.
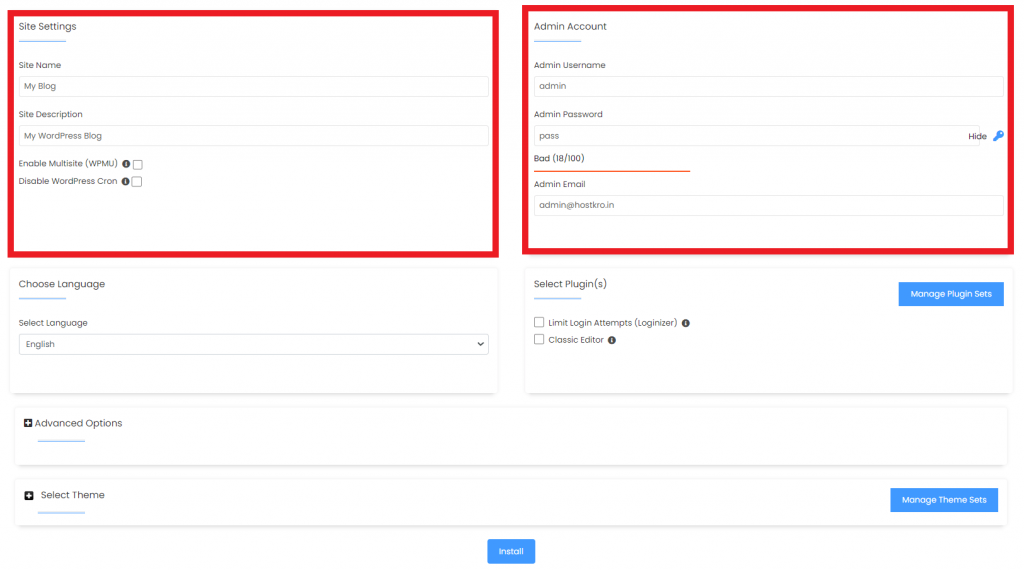
- Boom! WordPress installed successfully on your website.
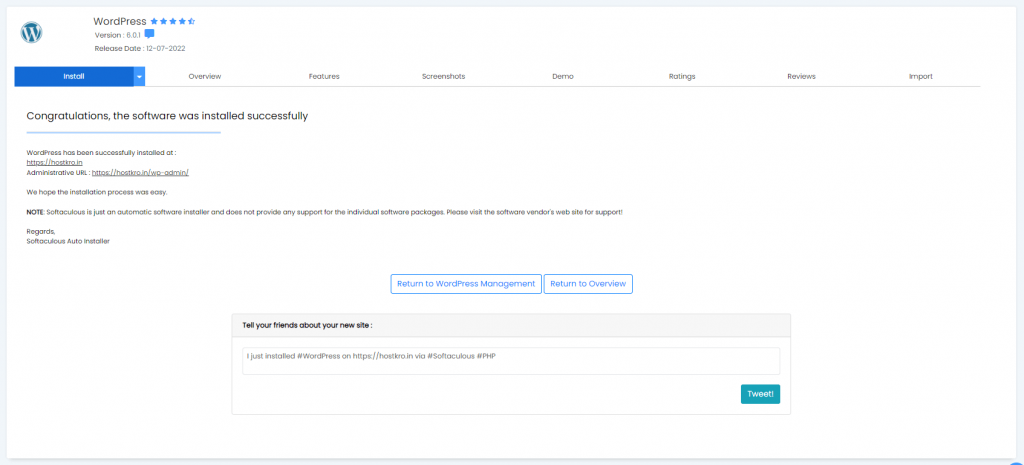
This is how you can install WordPress using the Softaculous app installer.
How To Install WordPress On Addon Domain
To install WordPress on the addon domain first you need to add the addon domain to your cPanel and you can easily do this by reading our guide on How to add multiple domains in a cPanel.
Once you add a domain into your cPanel you just need to follow the steps shown in the above method the only thing you need to change is the domain from the main domain to the addon domain as shown in the below image.
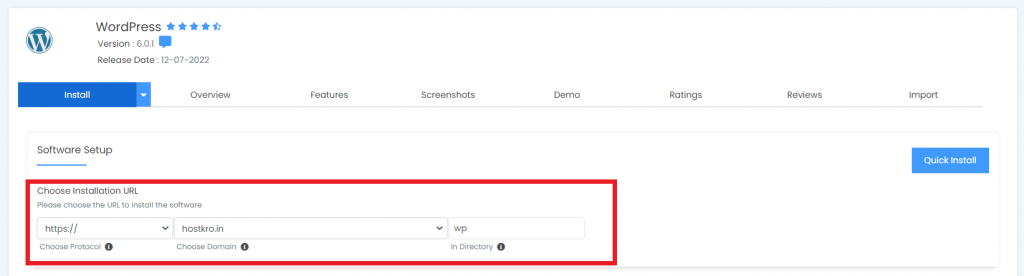
This is how you can install WordPress on any addon domain and subdomain.
How To Install WordPress On Subdomain
To install WordPress on the subdomain first you need to add the subdomain to your cPanel.
Once you add a subdomain into your cPanel you just need to follow the steps shown in the above method the only thing you need to change is the domain from the main domain to the subdomain as shown in the below image.
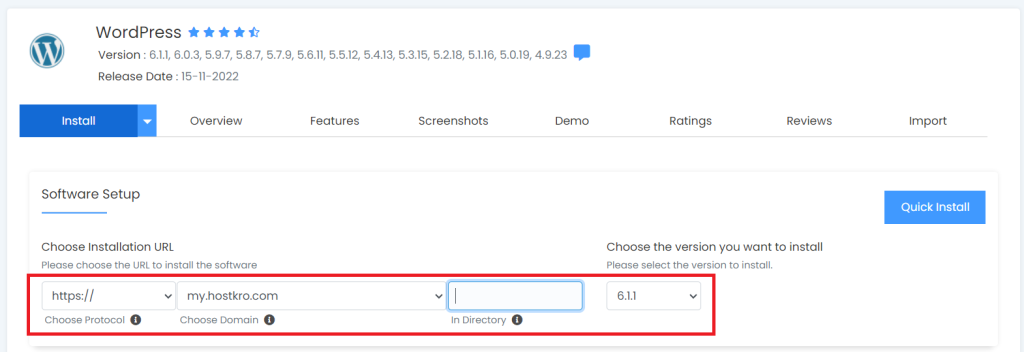
How To Install WordPress On Computer
Instead of an online server, you can test WordPress and its features on your PC. This thing is mainly used to test WordPress themes, plugins, and other features. There is multiple software to do this but in this specific tutorial, I am going to use Bitnami.
Download Bitnami On Your Computer
The first step is to download Bitnami WordPress. You can do this by visiting the Bitnami WordPress website download page. Click on the download button to download the software.
Install Bitnami On Your Computer
- Open the download Bitnami setup
- In the first popup, you need to choose the language after choosing the language just click on the next button that you do while installing any other PC software.
- Here choose the component to choose both WordPress and PhpMyAdmin and click on the Next button
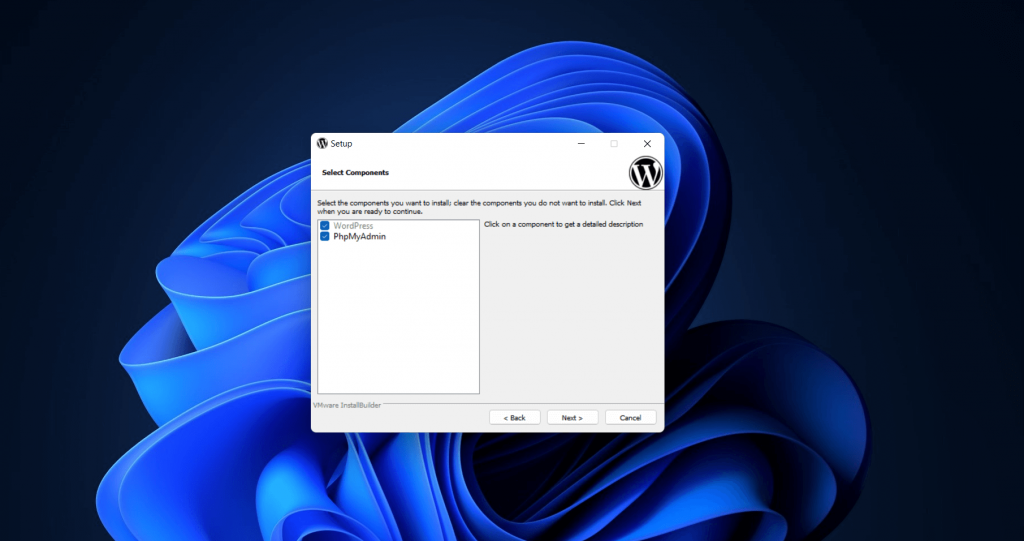
- Now enter your WordPress login username, password, and admin email address. Now continue clicking on the Next button until installation will be finished.
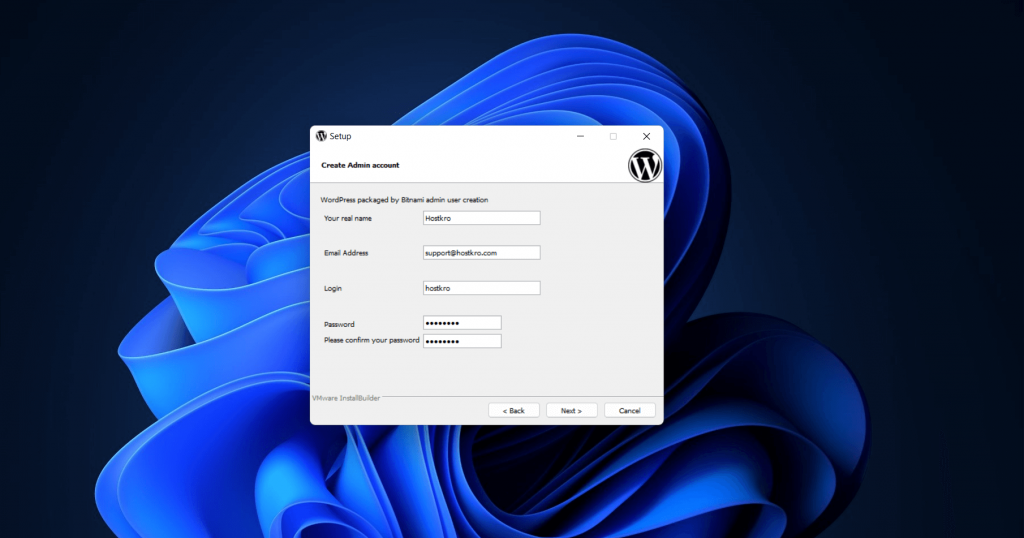
- In just a few minutes installation will be completed.
- After installing WordPress on your PC you may want to know How to access it. So to check your WordPress just open any browser on your PC and in the URL bar enter (localhost/wordpress) and press enter.
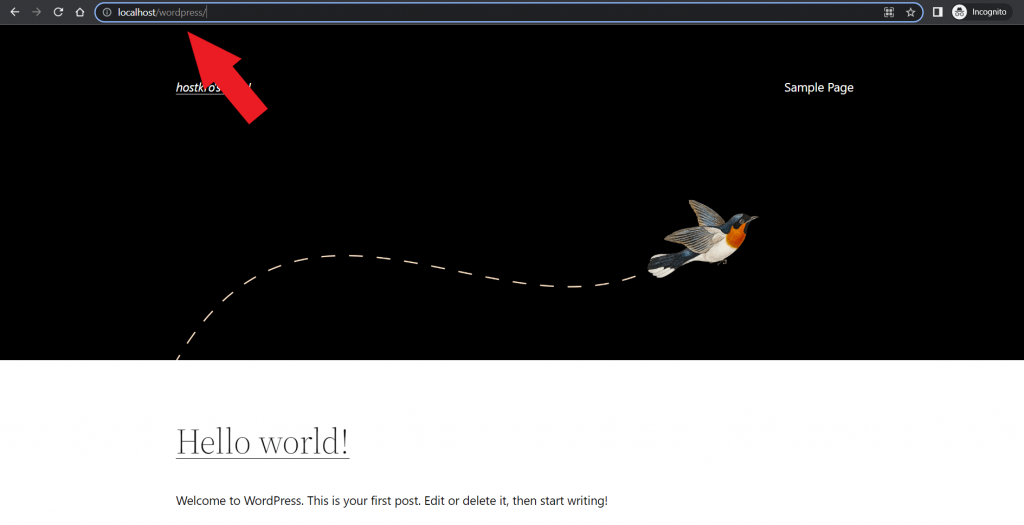
- Also to access the admin panel of locally installed WordPress enter (localhost/wordpress/wp-admin) in the browser and press enter.
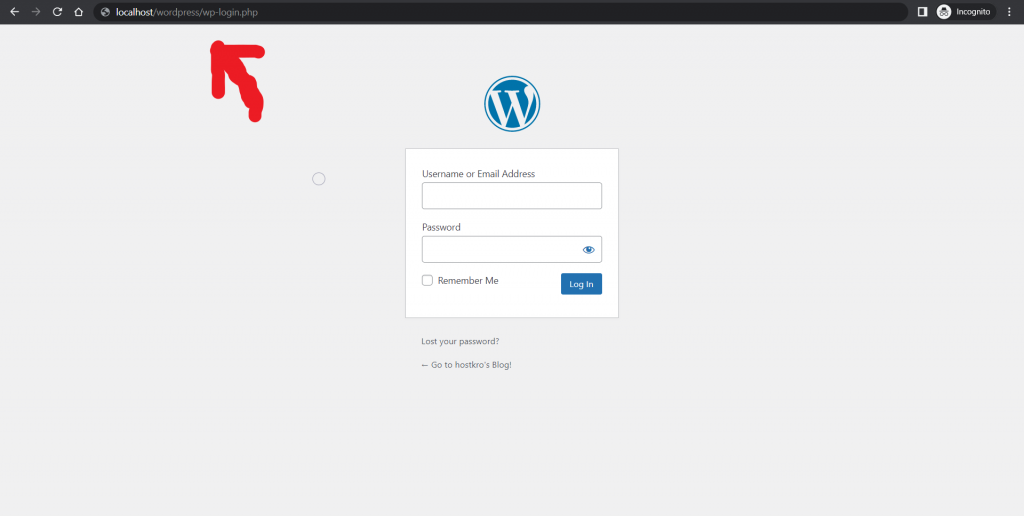
That is it. Your locally installed WordPress is ready to use and knows you know how to access it.
Conclusion
Now you know how to install WordPress whether you want to install it on your live domain or locally on your computer. If you still have any queries then let us know in the comment section below.
If you liked this article, then please subscribe to our YouTube Channel for video tutorials. You can also find us on Twitter, Facebook, and Instagram.